Author: admin
Installare il sistema operativo da chiavetta USB
1 – Installazione:
Scaricre e installare il seguente strumento:
2 – Download immagine ISO:
3 – Scrittura immagine ISO
Inserire la chiavetta USB vuota.
Avviare UNetbootin dopo l’inserimento del dispositivo USB.
Nella schermata principale selezionare la voce Diskimage, successivamente premere il pulsante <…> posto sulla destra e indicare il percorso del file ISO scaricato; confermare con OK e attendere il completamento del processo.
Eliminare la segnalazione di errori -Linux
- Aprire il terminale
- Passare a utente root col comando: sudo su
- Installare l’ applicativo gksu digitando: apt-get install gksu
- Aprire un file di sistema chiamato apport digitando il seguente comando: gksu gedit /etc/default/apport
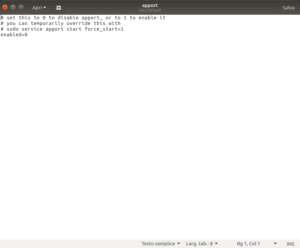
- Nell’ ultima riga di questo file troveremo enabled=1. Dovremo cambiare il valore da 1 a 0 come in figura.
- Salviamo il file, riavviamo il PC e non vedremo più gli avvisi di errore.
Tasti di scelta rapida – Linux
[ ALTGR + è oppure ALTGR + 8 (aperta quadra)
] ALTGR + + oppure ALTGR + 9 (chiusa quadra)
{ ALTGR + SHIFT + è oppure ALTGR + 7 (aperta graffa)
} ALTGR + SHIFT + + oppure ALTGR + 0 (chiusa graffa)
~ ALTGR + ì (tilde)
€ ALTGR + e (euro)
¹ / ² / ³ ALTGR + 1 / 2 / 3
« ( » ) ALTGR (+ SHIFT) + <
“ / ” ALTGR + v / b
‘ / ’ ALTGR + SHIFT + v / b
™ ALTGR + SHIFT + 8
© ALTGR + SHIFT + c
® ALTGR + SHIFT + r
← / ↓ / → ALTGR + y / u / i per ↑ ALTGR + SHIFT + u
` ALTGR + ‘
Ø ALTGR + SHIFT + o
± ALTGR + SHIFT + 9
¬ ALTGR + SHIFT + \
È attivare BLOCK-MAIUSC e premere è
É attivare BLOCK-MAIUSC e premere SHIFT+è
Come funziona la PEC
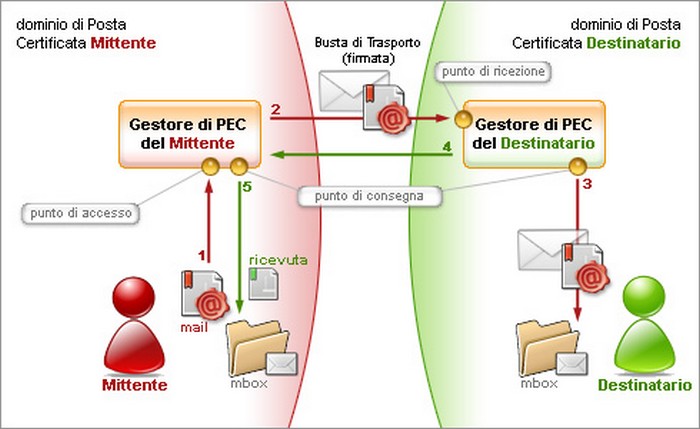
I messaggi di posta certificata vengono spediti tra 2 caselle, e quindi Domini, certificati.
Quando il mittente possessore di una casella PEC invia un messaggio ad un altro utente certificato, il messaggio viene raccolto dal gestore del dominio certificato (punto di accesso) che lo racchiude in una Busta di Trasporto e vi applica una firma elettronica in modo da garantirne provenienza e inalterabilità. Successivamente il messaggio viene indirizzato al gestore PEC destinatario, che verificata la firma, provvede alla consegna al ricevente (punto di consegna). A questo punto il gestore PEC destinatario invia una Ricevuta di Avvenuta Consegna al mittente, che può quindi essere certo che il suo messaggio è giunto a destinazione. Durante la trasmissione di un messaggio attraverso 2 caselle PEC vengono emesse altre ricevute che hanno lo scopo di garantire e verificare il corretto funzionamento del sistema e di mantenere sempre la transazione in uno stato consistente.
In particolare:
- Il punto di accesso, dopo aver raccolto il messaggio originale, genera una ricevuta di accettazione che viene inviata al mittente; in questo modo chi invia una mail certificata sa che il proprio messaggio ha iniziato il suo percorso.
- Il punto di ricezione, dopo aver raccolto il messaggio di trasporto, genera una ricevuta di presa in carico che viene inviata al gestore mittente; in questo modo il gestore mittente viene a conoscenza che il messaggio è stato preso in custodia da un altro gestore La Posta Certificata sfruttando crittografia e protocolli di sicurezza riesce a fornire agli utenti un servizio sicuro che sostituisce integralmente il tradizionale servizio di posta (elettronica e cartacea), mettendosi inoltre al riparo da spam, abusi e disguidi.
Tutto ciò è possibile grazie alle caratteristiche del servizio PEC riportate di seguito:
- il messaggio proviene da un gestore di posta certificato e da uno specifico indirizzo e-mail certificato;
- il messaggio non può essere alterato durante la trasmissione;
- privacy totale della comunicazione, avvenendo lo scambio dati in ambiente sicuro;
- garantisce al mittente la certezza dell’avvenuto recapito delle e-mail alla casella di Posta Certificata destinataria, con la spedizione di una ricevuta di consegna, in modo analogo alla tradizionale raccomandata A/R (e con lo stesso valore legale);
- garantisce il destinatario da eventuali contestazioni in merito ad eventuali messaggi non ricevuti e dei quali il mittente sostiene l’avvenuto l’invio;
- garantisce in modo inequivocabile l’attestazione della data di consegna e di ricezione del messaggio e conserva la traccia della comunicazione avvenuta fra mittente e destinatario.
Fra le caratteristiche salienti è da evidenziare che nel caso in cui il mittente smarrisca le ricevute, la traccia informatica delle operazioni svolte viene conservata – in base al Decreto – per 30 mesi in un apposito registro informatico custodito dai gestori stessi: tale registro ha lo stesso valore giuridico delle ricevute.
Cosa succede se una casella Pec Aruba invia un messaggio a un indirizzo di Posta Ordinaria?
Nel caso in cui un account Pec di Aruba invii un messaggio ad un indirizzo di posta elettronica ordinaria, la casella Pec riceverà la Ricevuta di Accettazione ma NON quella di Avvenuta Consegna.
Il destinatario pertanto riceverà la comunicazione ma non verrà inviata al mittente la Ricevuta di Avvenuta consegna.
In questo caso, se il destinatario tenta di rispondere all’e-mail, riceve una notifica di errore (MAILER-DAEMON), salvo la casella Pec mittente non sia configurata in modo tale da ricevere messaggi di posta ordinaria.
Cosa succede se una casella di Posta Elettronica Ordinaria invia un messaggio ad una casella Pec di Aruba?
Nel caso in cui un mittente NON certificato invii un’e-mail ad una casella di Posta Certificata attivata su Aruba, otterrà in risposta un messaggio di errore per mancata consegna (MAILER-DAEMON). Il server di posta Aruba, provvederà a respingere tale messaggio senza inviare alcuna notifica al destinatario.
Sarà comunque possibile variare questa impostazione attraverso il Pannello di Gestione della casella.
Il messaggio di errore (MAILER-DAEMON) verrà inviato al mittente se la casella certificata alla quale ha inviato l’e-mail è gestita dai server Aruba. Nel caso in cui la casella Pec risulti attivata con un gestore certificato diverso da Aruba PEC, l’accettazione o meno del messaggio dipenderà dalla Policy e/o dalla regolamentazione di tale gestore.
Come recuperare le informazioni di sistema
WINDOWS
Avviare il prompt dei comandi con la combinazione di tasti WINDOWS + R (Il tasto Windows è quello nell’ immagine ).

Digitare il comando: systeminfo
Alla pressione del tasto INVIO verranno fornite tutte le informazioni sul sistema in uso.
Disattivare le notifiche su Windows

Per disattivare le notifiche di Windows che avvolte possono risultare fastidiose, occorre aggiungere una nuova chiave nel registro di sistema.
- Aprire il registro di sistema con la combinazione di tasti : WINDOWS + R
- Digitare: regedit e invio
- Aprire il seguente percorso: HKEY_CURRENT_USER\Software\Microsoft\Windows\CurrentVersion\Explorer\Advanced
- Nella cartella Advanced che abbiamo aperto clicchiamo col destro del mouse su un punto vuoto
- Selezioniamo: Nuovo>Valore DWORD(32 bit)
- Inseriamo come nuovo valore il seguente codice: EnableBalloonTips
- Clicchiamo sulla scheda creata(EnableBalloonTips) e assicuriamoci che nella casella Dati valore ci sia il valore 0.
- Per riabilitare le notifiche basterà impostare tale valore a 1.
- Riavviare il PC per rendere effettive le modifiche.
Comandi di scelta rapida – Mac OS X

COMANDI COMUNI
- ⌘ + X
Comando Taglia, rimuove un elemento e lo copia negli appunti - ⌘ + C
Copia di un elemento - ⌘ + V
Incolla un elemento - ⌘ + Z
Annulla il comando precedente. - ⌘ + ⇧ + Z
Ripristina il comando annullato - ⌘ + A
Seleziona tutto - ⌘ + F
Apre la finestra cerca o la casella di ricerca di un documento - ⌘ + G
Consente di cercare l’ occorrenza successiva - ⌘ + ⇧ + G
Consente di cercare l’ occorrenza precedente - ⌘ + H
Nasconde la finestra in primo piano - ⌘ + ⌥ + H
Lascia visualizzata solo la finestra in primo piano, nascondendo le altre - ⌘ + M
Consente di contrarre l’ applicazione in primo piano sul Dock - ⌘ + ⌥ + M
Consente di contrarre le applicazioni in primo piano sul Dock - ⌘ + N
Consente di aprire un nuovo documento o finestra - ⌘ + O
Apre una finestra di dialogo per aprire un file - ⌘ + P
Consente di stampare il documento corrente - ⌘ + S
Salva il documento corrente - ⌘ + W
Chiude la finestra in primo piano - ⌘ + ⌥ + W
Chiude tutte le finestre in primo piano - ⌘ + Q
Consente di uscire dalla App corrente - ⌘ + Barra spaziatrice
Mostra/Nasconde la barra di ricerca Spotlight - Barra spaziatrice
Consente di visualizzare un anteprima dell’ elemento selezionato - TAB
Consente di passare alle App successive più usate di recente. - ⇧ + ⌘ + 3
Acquisisce una schermata e la salva sulla Scrivania - ⌘ + ,
Consente di aprire la scheda Preferenze dell’ App attiva
COMANDI DI BLOCCO PC
- Pulsante di accensione
Se premuto per 1,5 secondi visualizza le opzioni: RIAVVIA, STOP, ARRESTA - CTRL + ⇧ + TASTO ACCENSIONE
Mette in stop il pc - CTRL + ⌥ + ⌘ + TASTO ACCENSIONE
Arresto sistema - ⌥ + ⇧ + ⌘ + Q
Logout immediato, le app però vengono chiuse automaticamente
COMANDI PER I DOCUMENTI
- ⌘ + B
Applica il grassetto al testo selezionato - ⌘ + I
Applica il corsivo al testo selezionato - ⌘ + U
Attiva o disattiva la sottolineatura al testo selezionato - ⌘ + T
Mostra/Nasconde la finestra Font - ⌘ + D
Consente di aprire la Scrivania da una finestra di dialogo Apri/Salva - ⇧ + ⌘ + :
Visualizza la finestra ortografia e grammatica - ⌥ + ⌫
Consente di cancellare la parola a sinistra del cursore - ⌃ + H
Elimina il carattere a sinistra del cursore - ⌃ + D
Elimina il carattere a destra del cursore - Fn + ⌫
Cancella verso destra - ⌫
Cancella verso sinistra - ⌃ + K
Elimina dal cursore a fine riga - Fn + freccia su
Scorre sopra di una pagina - Fn + freccia giù
Scorre sotto di una pagina - ⌘ + freccia su
Va a inizio documento - ⌘ + freccia giù
Va a fine documento - ⌘ + freccia sinistra
Inizio riga - ⌘ + freccia destra
Fine riga - ⌥ + freccia sinistra
Sposta il cursore alla parola precedente - ⌥ + freccia destra
Sposta il cursore alla parola successiva - ⇧ + ⌘ + freccia su
Seleziona dal cursore all’ inizio documento - ⇧ + ⌘ + freccia giù
Seleziona dal cursore a fine documento - ⇧ + ⌘ + freccia sinistra
Seleziona dal cursore all’ inizio riga - ⇧ + ⌘ + freccia destra
Seleziona dal cursore a fine riga - ⇧ + freccia su
Permette di estendere la selezione del testo fino al carattere più vicino nella stessa posizione orizzontale sulla riga precedente - ⇧ + freccia giù
Consente di estendere la selezione del testo fino al carattere più vicino nella stessa posizione orizzontale sulla riga successiva - ⇧ + freccia sinistra
Seleziona di un carattere verso sinistra - ⇧ + freccia destra
Seleziona di un carattere verso destra - ⌥ + ⇧ + freccia su
Permette di estendere la selezione del testo fino all’inizio del paragrafo corrente quindi, premendo di nuovo, fino all’inizio del paragrafo successivo - ⌥ + ⇧ + freccia giù
Consente di estendere la selezione del testo fino alla fine del paragrafo corrente quindi, premendo di nuovo, fino alla fine del paragrafo successivo - ⌥ + ⇧ + freccia sinistra
Permette di estendere la selezione del testo fino all’inizio della parola corrente, quindi, premendo di nuovo, fino all’inizio della parola successiva - ⌥ + ⇧ + freccia destra
Consente di estendere la selezione fino alla fine della parola corrente quindi, premendo di nuovo, fino alla fine della parola successiva - ⌃ + A
Permette di spostarsi all’inizio della riga o del paragrafo - ⌃ + E
Permette di spostarsi alla fine della riga o del paragrafo - ⌃ + F
Permette di spostarsi avanti di un carattere - ⌃ + B
Consente di spostarsi indietro di un carattere - ⌃ + L
Permette di centrare il cursore o la selezione nell’area visibile - ⌃ + P
Consente di passare alla riga precedente - ⌃ + N
Permette di passare alla riga successiva - ⌃ + O
Consente di inserire una nuova riga dopo il punto di inserimento - ⌃ + T
Permette di invertire il carattere prima del punto di inserimento con quello dopo - ⌥ + ⌘ + I
Consente di Nascondere/Mostrare la finestra Inspector
COMANDI SPECIALI
- ⌘ + K
Con questa combinazione, col Finder attivato, avviamo la connessione col Server.
Nella casella indirizzo server, inseriamo l’ IP del device da raggiungere (ad esempio un HD esterno. Il prefisso smb:// verrà inserito automaticamente.
- ⌘ + ⇧ + 4
Con questo comando si attiva lo strumento di cattura: con l’ ausilio del mouse possiamo selezionare una porzione di schermo, mentre premendo la barra spaziatrice verrà fotografato solo la App attiva.
- ⌘ + ⇧ + 3
Questa combinazione consente di fare una schermata dell’ intero schermo - Doppio click con un dito sul Magic Mouse:
Consente di zoomare istantaneamente la pagina - Doppio click con due dita sul Magic Mouse:
Consente di aprire il Mission Control (visualizzazione di tutte le schede aperte) - ⇧ (Tasto Maiuscolo): Alt + 21e7
- ⌥ (Tasto opzione): Alt + 2325
- ⌘ (Tasto Comand): Alt + 2318
- ⌃ (Tasto ctrl): Alt + 2303
- ⌫ (Tasto canc): Alt + 232b
- ⌦ (Tasto canc): Alt + 2326
- ⌧ : Alt + 2327
- ⌚ : Alt + 231a
- ⎋ : Alt + 238b
- : Alt + f8ff
ABBREVIAZIONI DEL FINDER
- ⌘ + D
Duplica il file selezionato - ⌘ + E
Consente di espellere il disco o il volume selezionato - ⌘ + F
Avvia una ricerca Spotlight nella finestra del Finder - ⌘ + I
Mostra la finestra Ottieni Informazioni per il file selezionato - ⇧ + ⌘ + C
Apre la finestra Computer - ⇧ + ⌘ + D
Apre la Scrivania - ⇧ + ⌘ + F
Apre la finestra Tutti i miei file - ⇧ + ⌘ + G
Apre la finestra Vai alla cartella - ⇧ + ⌘ + H
Apre la cartella dell’ account corrente - ⇧ + ⌘ + I
Apre ICloud Drive - ⇧ + ⌘ + K
Apre la finestra Network - ⌥ + ⌘ + L
Apre la cartella Download - ⇧ + ⌘ + O
Apre la cartella Documenti - ⇧ + ⌘ + R
Apre la finestra AirDrop - ⇧ + ⌘ + T
Aggiunge l’ elemento selezionato nel Finder (OS X Mountain Lion o versioni precedenti) - ⌃ + ⇧ + ⌘ + T
Aggiunge l’ elemento selezionato nel Finder (OS X Mavericks o versioni successive) - ⇧ + ⌘ + U
Apre la cartella Utility - ⌥ + ⌘ + D
Consente di Nascondere/Mostrare il Dock - ⌃ + ⌘ + T
Permette di aggiungere l’elemento selezionato alla barra laterale (OS X Mavericks o versioni successive). - ⌥ + ⌘ + P
Consente di nascondere o mostrare la barra del percorso nelle finestre del Finder. - ⌥ + ⌘ + S
Permette di nascondere o mostrare la barra laterale nelle finestre del Finder. - ⌘ + /
Consente di nascondere o mostrare la barra di stato nelle finestre del Finder. - ⌘ + J
Permette di mostrare le opzioni Vista. - ⌘ + K
Consente di aprire la finestra Connessione al server. - ⌘ + L
Permette di creare un alias dell’elemento selezionato. - ⌘ + N
Consente di aprire una nuova finestra del Finder. - ⇧ + ⌘ + N
Permette di creare una nuova cartella. - ⌥ + ⌘ + N
Consente di creare una nuova cartella smart. - ⌘ + R
Permette di mostrare il file originale per l’alias selezionato. - ⌘ + T
Consente di mostrare o nascondere la barra dei pannelli quando nella finestra del Finder corrente è aperto un singolo pannello. - ⇧ + ⌘ + T
Permette di mostrare o nascondere un pannello del Finder. - ⌥ + ⌘ + T
Consente di mostrare o nascondere la barra degli strumenti quando nella finestra del Finder corrente è aperto un singolo pannello. - ⌥ + ⌘ + V
Sposta: permette di spostare i file negli Appunti dalla posizione originale alla posizione corrente. - ⌥ + ⌘ + Y
Consente di visualizzare una presentazione dei file selezionati con Visualizzazione rapida. - ⌘ + Y
Permette di usare Visualizzazione rapida per eseguire l’anteprima dei file selezionati. - ⌘ + 1
Consente di visualizzare gli elementi in una finestra del Finder come icone. - ⌘ + 2
Permette di visualizzare gli elementi in una finestra del Finder come elenco. - ⌘ + 3
Consente di visualizzare gli elementi in una finestra del Finder in colonne. - ⌘ + 4
Permette di visualizzare gli elementi in una finestra del Finder con Cover Flow. - ⌘ + [
Consente di spostarsi alla cartella precedente. - ⌘ + ]
Permette di spostarsi alla cartella successiva. - ⌘ + Freccia su
Consente di aprire la cartella che contiene la cartella corrente. - ⌘ + ⌃ + Freccia su
Permette di aprire in una nuova finestra la cartella che contiene la cartella corrente. - ⌘ + Freccia giù
Consente di aprire l’elemento selezionato. - ⌘ + Mission Control
Permette di mostrare la Scrivania. Questa abbreviazione funziona anche quando non ti trovi nel Finder. - ⌘ + Luminosità su
Consente di attivare o disattivare la modalità Monitor di destinazione - ⌘ + Luminosità giù
Permette di attivare o disattivare la duplicazione dello schermo quando il Mac è collegato a più di un display. - Freccia destra
Consente di aprire la cartella selezionata. Questa abbreviazione funziona solo in vista elenco. - Freccia sinistra
Permette di chiudere la cartella selezionata. Questa abbreviazione funziona solo in vista elenco. - ⌥ + Doppio Click
Consente di aprire una cartella in una finestra separata e di chiudere la finestra corrente. - ⌘ + Doppio Click
Permette di aprire una cartella in un pannello separato o in una finestra separata. - ⌘ + Cancella
Consente di spostare l’elemento selezionato nel Cestino. - ⇧ + ⌘ + Cancella
Permette di svuotare il Cestino. - ⌥ + ⇧ + ⌘ + Cancella
Consente di svuotare il Cestino senza visualizzare la finestra di dialogo di conferma. - ⌘ + Y
Permette di usare Visualizzazione rapida per eseguire l’anteprima dei file. - ⌥ + Luminosità su
Consente di aprire le preferenze Monitor. Questa abbreviazione funziona con uno qualsiasi dei tasti Luminosità. - ⌥ + Mission Control
Permette di aprire le preferenze Mission Control. - ⌥ + Volume su
Consente di aprire le preferenze Suono. Questa abbreviazione funziona con uno qualsiasi dei tasti Volume. - Tasto ⌘ durante il trascinamento
Permette di spostare l’elemento trascinato in un altro volume o in un’altra posizione. Il puntatore cambia durante il trascinamento dell’elemento. - Tasto ⌥ durante il trascinamento
Consente di copiare l’elemento trascinato. Il puntatore cambia durante il trascinamento dell’elemento. - ⌥ + ⌘ durante il trascinamento
Permette di creare un alias dell’elemento trascinato. Il puntatore cambia durante il trascinamento dell’elemento. - ⌥ + Clic su un triangolo di apertura
Consente di aprire tutte le cartelle all’interno della cartella selezionata. Questa abbreviazione funziona solo in vista elenco. - ⌘ + Clic sul titolo di una finestra
Permette di visualizzare le cartelle che contengon - o la cartella corrente.
Linux – Le origini

Il kernel Linux nasce nell’agosto 1991. Il suo creatore è un giovane studente finlandese Linus Torvalds , appassionato di programmazione.
Linux all’inizio, era un semplice emulatore di terminale scritto in C e assembly, senza appoggiarsi a un sistema operativo.
L’emulatore di terminale avviava e gestiva due thread: uno per mandare segnali alla porta seriale, uno per riceverli;
quando poi Linus ebbe bisogno di leggere e scrivere file su disco, questo emulatore fu esteso in modo che potesse gestire un file system.
Lentamente, questo programma si trasformò in un intero kernel in grado di gestire un sistema operativo.
Linux è il primo rappresentante del software cosiddetto “libero” (Open Source).
Il software libero è quel software che viene distribuito con una licenza che ne permette non solo l’utilizzo da parte di chiunque ed in qualsiasi circostanza ma anche la modifica, la copia e l’analisi.
Le distribuzioni sono innumerevoli, ed ognuna si differenzia dall’altra per le scelte sul software installato di default.
La prima versione del kernel la 0.01, fu pubblicata su Internet il 17 settembre 1991 e la seconda nell’ottobre dello stesso anno.

Il logo ufficiale venne creato nel 1996 da un programmatore statunitense, Larry Ewing e fu chiamato TUX.
Si pensa che tale nomignolo derivi dalle parole Torvalds UniX.
Fonti
Linux.it
Linguaggio C

Il C è un linguaggio di programmazione ad alto livello che integra caratteristiche dei linguaggi di basso livello, come il linguaggio macchina e l’assembly, per questo si usa anche l’espressione “di medio livello”.
Il C è rinomato per la sua efficienza, e si è imposto come linguaggio di riferimento per la realizzazione di software di sistema su gran parte delle piattaforme hardware moderne. La standardizzazione del linguaggio (da parte dell’ANSI prima e dell’ISO poi) garantisce la portabilità dei programmi scritti in C (standard, spesso detto ANSI C) su qualsiasi piattaforma.
Oltre che per il software di sistema, il C è stato a lungo il linguaggio dominante in tutta una serie di altri domini applicativi caratterizzati da forte enfasi sull’efficienza. Esempi tipici sono le telecomunicazioni, il controllo di processi industriali e il software real-time. Oggi il predominio del C in questi contesti è in parte diminuito a seguito dell’avvento di competitor significativi, primo fra tutti il C++.
Il C ha, e continua ad avere, anche una notevole importanza didattica, sebbene, per la sua complessità semantica e per le forti relazioni di tale semantica con il funzionamento dell’hardware dei computer, non si tratti di un linguaggio particolarmente intuitivo per i principianti, e in special modo a quelli sprovvisti di un adeguato background sull’elettronica dei calcolatori. Se un tempo scuole superiori e corsi universitari adottavano il C come linguaggio di riferimento a causa della sua importanza tecnica, oggi questa scelta trova un’ulteriore motivazione nella crescente importanza di linguaggi che dal C derivano (per esempio C++, Java e C# e, per consentire allo studente un approccio iniziale più rapido ed intuitivo, linguaggi ad alto livello come Python).
Ricorsione – Serie armonica generalizzata (Linguaggio C)
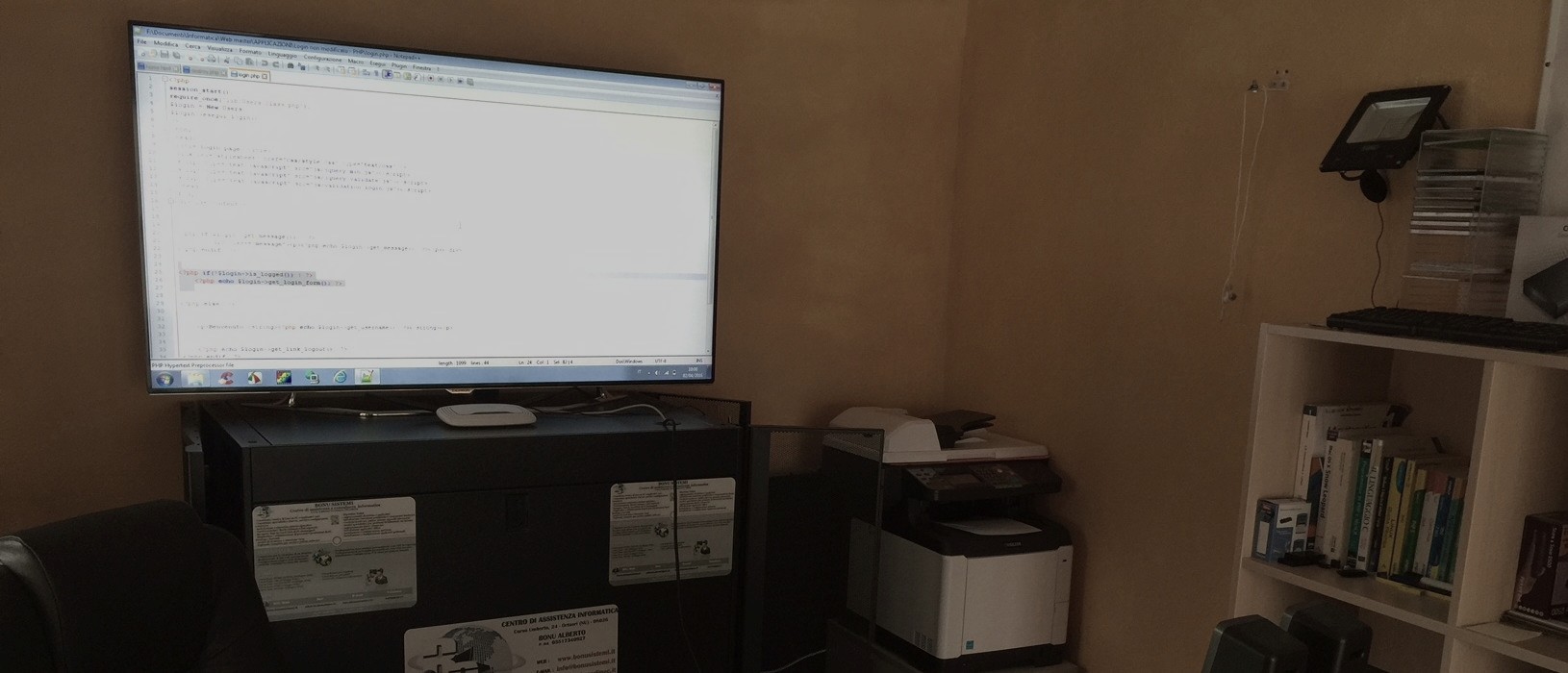
#include <stdio.h>
#include <string.h>
#define N 10000
double s=0,a=2,sigma(int);
int main()
{
s+=1/pow(sigma(N),a);
printf(“%f”,s);
}
double sigma(int n){
if(n==1)
return 1;
else
s+=1/pow(sigma(n-1),a);
return n;
}






